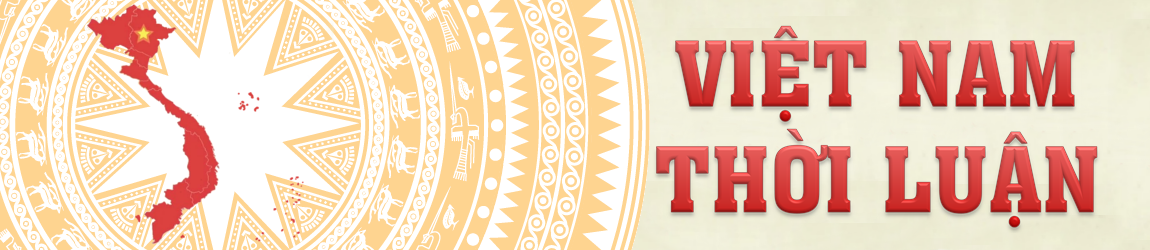Nếu PC chạy Windows 10 của bạn chậm hơn bình thường, có thể bạn đã làm gì đó sai lầm mà không hề hay biết.
Máy tính Windows của bạn có liên tục bị lag, bị treo hay thường xuyên crash không lường trước được không? Hay đơn giản là máy tính liên tục khởi động lại và pin nhanh hết sau vài giờ sử dụng? Nếu vậy, máy tính của bạn hẳn là đang lãng phí tài nguyên vào các quy trình không mấy hữu ích.

Trong bài viết này, chúng ta sẽ khám phá những cách khác nhau mà bạn vô tình tạo thành gánh nặng cho máy tính của mình và chỉ cho bạn cách để cải thiện lại tình trạng. Cụ thể như sau.
1.Không tắt các ứng dụng và tiến trình chạy nền
Các ứng dụng và tiến trình xử lý sẽ tiếp tục chạy trong nền, ngay cả khi bạn đóng chúng hoặc không sử dụng chúng, được gọi chung là các ứng dụng nền. Vì chúng luôn hoạt động nên tất nhiên là sẽ chiếm rất nhiều tài nguyên.
Lý do các ứng dụng này chạy ngầm trên máy là để giúp bạn nhanh chóng và dễ dàng truy cập chúng khi cần đến. Tuy nhiên, chúng lại xâm chiếm tài nguyên của RAM, CPU và ổ cứng, dẫn đến máy tính của bạn hoạt động ì ạch, kém hiệu quả. Chính vì vậy, việc tắt bớt ứng dụng chạy ngầm sẽ giúp bạn tận dụng hết tài nguyên của máy để chạy các phần mềm nặng, các game mà bạn yêu thích.
Để làm điều đó, hãy làm theo các bước sau:
Bước 1: Mở Settings và truy cập vào Privacy.

Bước 2: Tìm đến Background apps và gạt sang OFF ở các ứng dụng mà bạn cảm thấy nó không cần thiết cho việc chạy nền.

Bên cạnh việc tắt các ứng dụng chạy nền, bạn cũng nên vô hiệu hóa các tiến trình chạy nền để giảm tải cho Windows như sau.
Bước 1: Mở Task Manager lên và nhấn vào tab Startup

Bước 2: Nhấn phải chuột vào tiến trình cần vô hiệu hóa và chọn “Disable”.

2.Luôn bật các dịch vụ của bên thứ ba
Nếu sử dụng Windows, hẳn bạn không thể không sử dụng các phần mềm, ứng dụng của bên thứ ba. Tuy nhiên, ngay sau khi chúng được cài đặt và chạy lần đầu tiên, hầu hết các phần mềm, ứng dụng đó sẽ bắt đầu khởi động một số dịch vụ chạy ngầm của bên thứ ba, và chúng sẽ vẫn tiếp tục chạy dù là bạn đã đóng phần mềm, ứng dụng lại.
Đây có thể là dịch vụ kiểm tra cập nhật hoặc dịch vụ bảo trì sửa chữa các chương trình cụ thể theo định kỳ. Đôi khi bạn còn chưa biết đến sự tồn tại của chúng trên hệ thống.
Do đó, việc tắt các dịch vụ chạy ngầm của bên thứ ba cũng giúp giảm tải cho Windows sau mỗi lần khởi động. Cụ thể cách tắt như sau.
Bước 1: Nhập từ khóa “msconfig” vào RUN và nhấn phím ENTER.

Bước 2: Hộp thoại System Configuration hiện ra, bạn hãy nhấn vào tab Services và đánh dấu vào lựa chọn “Hide all Microsoft services”.

Bước 3: Giờ công việc của bạn chỉ đơn giản là đánh dấu vào các dịch vụ chạy ngầm của bên thứ ba hoặc nhấn “Disable all” để tắt chúng đi là xong.
3.Chạy phần mềm antivirus của bên thứ ba song song với Microsoft Defender’s Firewall
Microsoft Defender là một ứng dụng phần mềm cài sẵn của hệ điều hành Windows, có tác dụng ngăn chặn các mối đe dọa và vi rút xâm nhập vào hệ thống.
Vì Microsoft Defender đã cung cấp khả năng bảo vệ tốt nhất cho hệ thống của bạn, nên bạn không cần cài thêm phần mềm antivirus. Điều này có nghĩa là bạn không cần phải chạy hai quy trình để hoàn thành cùng một nhiệm vụ.

Ngày nay, có khá nhiều chương trình chống virus có thiết lập chạy liên tục và yêu cầu nhiều tài nguyên hệ thống để xử lý các tác vụ, đôi khi là để theo kịp quá trình quét khi được kích hoạt. Do đó, trừ khi bạn đã tắt Microsoft Defender hoặc chỉ sử dụng một phần mềm chống virus để bảo vệ khỏi các mối đe dọa.
Do đó, việc chạy phần mềm antivirus của bên thứ ba song song với Microsoft Defender’s Firewall là một việc không cần thiết. Việc vô hiệu hóa phần mềm chống virus của bên thứ ba sẽ giảm đáng kể mức tiêu thụ tài nguyên, cho phép các quy trình Windows khác chạy trơn tru hơn.
4.Tùy chỉnh giao diện cho Windows và bật tính năng cải thiện âm thanh
Không có gì sai khi tùy chỉnh Windows để làm cho nó trông đẹp hơn, có chất lượng âm thanh tốt hơn hoặc nâng cao trải nghiệm người dùng. Tuy nhiên, tùy chỉnh quá mức có thể làm hỏng hệ điều hành và việc sử dụng các ứng dụng của bên thứ ba để can thiệp hệ thống cũng sẽ làm vấn đề trở nên tồi tệ hơn.
Do đó, tốt nhất không nên sử dụng các bộ giao diện Windows của bên thứ ba, hãy luôn giữ độ sáng màn hình vừa phải và không làm rối tung các cài đặt quản lý màu sắc, độ phân giải và tỷ lệ màn hình. Ngoài ra, nếu bạn đang sử dụng các ứng dụng của bên thứ ba để kiểm soát các tùy chỉnh này, tốt nhất bạn nên từ bỏ chúng.
Hơn nữa, vì Windows cho phép bạn kiểm soát việc sử dụng sức mạnh đồ họa cho tất cả các ứng dụng, nên tốt nhất hãy tận dụng thiết lập này một cách cụ thể hơn là giữ nó ở mức cao. Cụ thể như sau
Bước 1: Mở Settings và truy cập vào System > Display.

Bước 2: Nhấn vào Graphics settings và chọn Desktop App hay Microsoft Store App. Như đã nói ở trên, bạn có thể lựa chọn cho phép Windows ưu tiên sức mạnh đồ họa cho ứng dụng từ Store hoặc phần mềm desktop một cách rất cụ thể.

Bước 3: Nhấn Add và chọn ứng dụng, phân mềm bạn muốn ưu tiên đồ họa.

Tương tự, hãy tắt tất cả các ứng dụng, tùy chỉnh hỗ trợ cải tiến âm thanh không cần thiết và giữ tốc độ âm thanh ở khoảng thấp hoặc theo mặc định trừ khi bạn muốn thưởng thức âm điệu từng nhịp của bài hát từ tai nghe của mình. Hơn nữa, bạn không nên sử dụng các ứng dụng của bên thứ ba để tùy chỉnh âm thanh của mình nhằm tránh làm quá tải âm thanh.
5.Kết nối các thiết bị ngoại vi không cần thiết
Không bao giờ để các thiết bị ngoại vi không mong muốn kết nối với máy tính xách tay của bạn trong thời gian dài, điều này tiêu tốn tài nguyên hệ thống. Hơn nữa, bằng cách sử dụng nguồn điện lớn, chúng có thể nhanh chóng làm cạn pin máy tính xách tay của bạn.
Do đó, bạn nên rút phích cắm của tất cả các thiết bị như vậy khi ngừng sử dụng chúng trên máy tính xách tay và giữ mức sử dụng chúng ở mức tối thiểu.
Theo Theo Trí Thức Trẻ